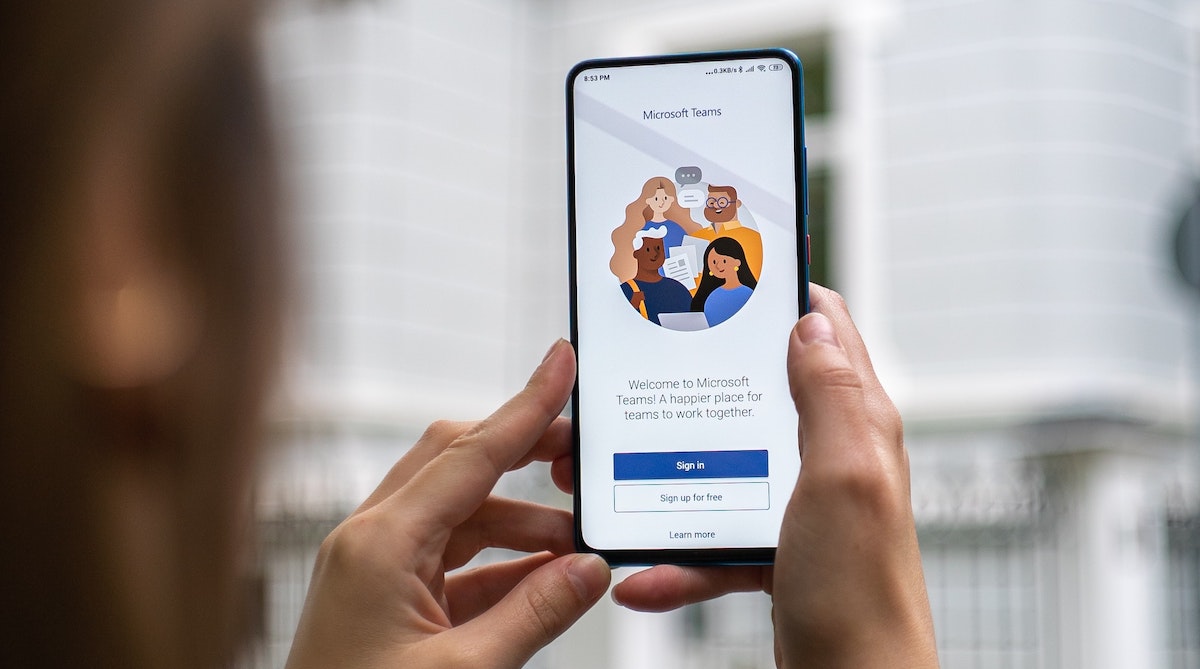How to Make Your Business (And Your Life) More Efficient with OneDrive, SharePoint, and Other Office 365 Products
Your Office 365 license includes access to a lot of different apps and programs. Each of these offers a ton of different functionalities and value to your company. In this blog, I will share the Top 5 best practices, or at least the five that I speak of most often to our clients and prospects, for SharePoint, OneDrive, and Microsoft Teams.
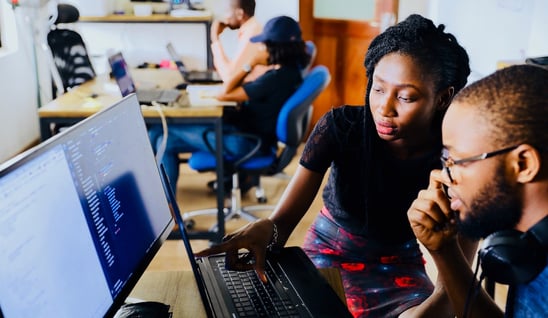
SharePoint
1. Avoid Folders whenever possible- Use metadata instead.
I know when first migrating, it is easy just to take your file shares, dump them into SharePoint, and then continue using folders to organize content. However, when using the file structure, you are forfeiting a lot of the value of SharePoint. You will run into the issue of file duplication or file loss because users may not conceptualize the file structure the same. You lose the ability to sort and filter files because they are hidden behind the folders.
To optimize your SharePoint investment and experience, you need to take advantage of metadata tags to restructure. Yes, setting columns up for metadata requires work upfront. But you can create reusable columns or content types to make this task easier. And the metadata will provide your organization with so much more value.
For starters, search will improve ten-fold, and that is one of the most important things to users. Just remember to take advantage of default values and try not to flood your users with too many columns, or they will not want to enter or keep up with the metadata keywords.
2. When naming Document libraries and Files, keep it short and simple.
Why is it so important? Following simple naming conventions makes navigation intuitive, and it is easier for your users to find files, and upload content in the correct location. The names you select become the URL. Long names lead to long URLs and can create future headaches and messes with internal sharing.
Following these three simple rules when naming libraries, files, and folders will improve the SharePoint environment's usability and functionality:
- Do not use long names- shorten it up with acronyms or abbreviations people will understand.
- Avoid spaces - they will be encoded as %20 in URLs.
- Avoid special characters or numbers- If possible, use alpha only.
3. Use SharePoint Search Tips
SharePoint Search is meant to be fast and intuitive. But to make it like that, you must know some SharePoint tips and tricks when it comes to search.
- Pay attention to where you are searching from.
- Go with "OR," AND," and "-".
When you use capitalized operators OR, AND, and the "-" minus sign (that means NOT), you are helping to build more elaborate queries. For instance, if you are searching "training OR development AND -budget," you will be presented content that has either training or development in it but will pull out content including the word budget.
- Make it simple and then refine it.
4. Think Twice before Syncing Files
I am often asked why users can see their OneDrive in their local network file explorer, but not SharePoint. OneDrive Sync Client helps to sync OneDrive storage with your computer. This is helpful when you need to reach your files from anywhere without opening a web browser. It does help conform to our old creature of habit ways of doing things as well. While SharePoint has this same function, I cannot stress enough how cautious users need to be when using it. If your admin has not disabled the feature, it will be visible on the top bar inside your document libraries. Whenever you click sync, you are syncing from that location and anything below it.
5. Provide Training!
Training increases employee satisfaction. They'll be able to do more tasks, be motivated to use SharePoint, and adoption will increase as a result.
Want to improve your productivity and efficiency?
Click here to attend one of our Productivity workshops!

OneDrive
1. Use Known Folder Move
Known Folder Move (KFM)is an OneDrive sync feature that works with Windows 7, Windows 8/8.1, Windows 10. This feature allows business users to automatically backup/redirect their Windows clients Desktops, Documents, and Pictures folders to OneDrive for Business. KFM makes it easier to move files in your users' Desktop, Documents, and Pictures folders to OneDrive. This lets users continue working in the folders they're familiar with and access their files from any device. It also helps you make sure your users' files are backed up in the cloud if anything happens to their device. For more info, click here.
2. Set up Files on Demand
Files on Demand is a signature feature of OneDrive in Windows 10. It enables users to view, search for, and interact with files stored in OneDrive from within File Explorer without downloading them all to their device. In short, this feature provides a seamless look and feel for both OneDrive and your local file explorer, without taking up any space on the local hard drive. You can use the icons to confirm if a file has been downloaded or not. Learn more by clicking here.
3. Keep folder and file names short and direct and try to keep folder nesting to a max of 3 levels deep.
This is very similar to my first SharePoint best practice. If you nest folders more than three levels deep, you are likely to meet the URL length limitation since each folder becomes a part of that path. Deep folder structures run the risk of causing sharing and syncing issues.
Once folders get nested too deep, users often reorganize and move folders or files around. Moving a file from one folder to another changes the file URL, so any fixed links will break.
4. Sharing- If the file is going to be shared often, it may not belong on OneDrive.
People often ask me when to use SharePoint vs. when to use OneDrive, and the answer primarily comes down to sharing. If you are going to share a file with an internal group of users (your dept., a project committee, etc.), it probably makes sense to house it on SharePoint. If this is a file you are going to share or collaborate on often, then it probably should live on SharePoint and not your OneDrive. If you are sharing with an external user, or if it is something you are only sharing temporarily and not part of a bigger project that is going to include a lot of team collaboration, then you definitely can share it from OneDrive.
If a project does grow and you realize you are often sharing, or a lot of related files, then it may make sense to copy or move files from OneDrive to SharePoint.
It also is highly recommended that you form a habit of periodically checking what you have shared and doing an audit on those share permissions. Users can do this directly from their OneDrive by clicking on the "Shared" link under the Sharing column. It will open up a pane that details who all has permission to that file and their level of access.
In regards to Sharing from OneDrive, I also personally like the "Request files" feature. You can give someone the ability to upload files to a folder, without giving them access to any of the actual content inside the folder.
5. Provide Training
Training increases employee satisfaction. They'll be able to do more tasks, they will understand more about the functionality and security of their files, and adoption will increase as a result.
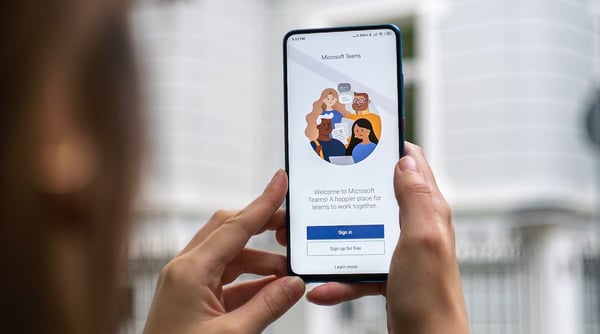
Teams
1. Add Teams Gradually
I have been to many organizations that have experienced team sprawl, and users are frustrated because of it. When we look into things and discuss the use-case, I quickly realize the majority of their teams, could and should have just been a group chat. If you are a visual thinker, here is a different way of breaking down Teams Structure:
- Tenant = Headquarters / District
- Team = Office, Group, Department / School, Grade
- Channel = Project Team, Subcommittee / Class
- Chat = Breakroom / Recess / Cube
- Live Event = Auditorium / Lecture
- Teams Meeting = Conf. Room / Classroom
When you first roll out Teams, we recommend starting with a small number of teams and team members and encouraging users to start using the chat function. In general, more short-term or day-to-day conversations should go through chat rather than a team. You can still share files and pin documents and apps in a chat, so I recommend always starting there. If a group of individuals collaborates on many different topics/projects, they warrant a team to have channels to break things up. Channels can help tremendously with avoiding the over-creation of teams too. Avoid the temptation to create a bunch of different teams that have the same set of members; instead, create channels in a single team.
2. Use Teams for sharing and collaborating on files and save email for formal, external communication.
One of the most asked questions I receive is, when do I use teams and when do I use my email? As a basic rule, I always say email is for your formal correspondence and any external communication. Teams should be used for internal communications, especially when it has to do with file sharing and collaborating! Use teams to @mention and/or share links to documents rather than attachments to emails. One of the main advantages of Office 365 is the ability of all team members to access the same version of a live document to edit simultaneously. Emailing attachments and adding v.1, v.2, v.3, etc… is so last decade. You no longer have to worry about who has the latest version! Here is a good article that further explains when to use teams and when to use outlook.
3. Understand and Take Advantage of the Office 365 Integrations (and all third-party apps that integrate flawlessly too).
- SharePoint: If you already use SharePoint for file storage and team collaboration, you can access the same functionality within your chats. Each Team creates a SharePoint Team Site. The file storage in teams is housed in your Shared Documents Library on SharePoint, with every channel becoming a folder in that document library. In addition, you can use the "add cloud storage" feature under the files tab in teams to create shortcuts to other SharePoint document libraries as well. It is important to remember that the permissions will still be managed by SharePoint. Just because you link it in teams does not mean all members of the Team will have access.
- Planner: If you're using Microsoft Teams, you can organize your tasks by adding one or more Planner tabs to a team channel. You can then work on your plan from within Teams or in Planner itself. You can even get notified in Teams when a task is assigned to you in Planner.
- Outlook: Take advantage of the fact that every channel has an email address. You can FWD emails to the channel, so all members have visibility into the communication. I also love that I can schedule a Microsoft Teams meeting directly from my outlook calendar.
- Stream: Recorded meetings are saved to Stream, so you can manage, download, and share the recording. Not only does this feature give you a record of the meeting, but the recordings can also be repurposed to create valuable content. In addition, you have the ability to automatically transcribe the video or take advantage of translation features.
Click here to attend one of our Productivity workshops
for a deeper dive into the integrations and how to improve
productivity and efficiency with Office 365!
4. Customize it to your needs
There are many ways to customize Microsoft Teams to be the home base for all of your work applications and needs. Here are a few client favorites:
- Customize what you see: Pin the Teams and Chats that are most important to you. Use Show/Hide to display the channels that matter to you. By default, channels will always have General at the top and list all others in alphabetical order. Learn more about customizing your view by clicking here.
- Configure your notifications: The desktop and mobile versions of Teams have lots of toggles. If you're over - or underwhelmed by the notifications you're getting, check Settings in the desktop app or Notifications on your mobile device and set them up to meet your needs.
- Pin Apps or Documents to the top of channels and chats for easier access to the essential items you use and collaborate on.
- Add or reorganize your apps in the sidebar on the far left of your Teams App. If your IT admin has it enabled, there is a catalog of over 200 apps that you can add directly to your Microsoft Teams Client to make it a one-place stop for your workday!
5. Provide Training
Training increases employee satisfaction, especially with Microsoft Teams. The platform is continuously improving and developing new features. They'll be able to do more tasks, they will understand more about the functionality and security of their files, and adoption will increase as a result. To get started with training materials, click here to learn more.
If you have any questions about these best practices or would like to know how you can get Microsoft Teams for free for 6 months, click here to email us!
ABOUT INSITE BUSINESS SOLUTIONS:
InsITe helps businesses and manufacturing companies get the most out of current and emerging technologies with a customized IT approach to maximize growth, efficiency, insights, and productivity. InsITe is not a typical IT company selling products for short-term, short-sighted fixes. We invest in long-term solutions for a company’s growth by taking the time to learn its products, process, and business goals before bringing tech into the conversation. In this way, we become much like our Clients’ very own internal IT department with familiar faces who understand the business.
If you have any questions about this post please leave a comment. We read and respond to all comments. Or better yet, give us a call and ask to talk directly to our Founder and CEO Mike Schipper 616-383-9000.