Converting Outlook emails to tasks
Managing tasks and a daily to-do list can be an agonizing task. Some people use their favorite application, some continue to use sticky notes. I have been asked numerous times, “What is the best practice for managing/organizing my Outlook emails and ensuring that I don’t forget important tasks or duties linked with those messages?” My favorite solution is converting Outlook emails to tasks.
If you have used Microsoft To Do before, you understand the capabilities and the simplicity of the application. If you aren't aware, Microsoft To Do is a smart daily planner that allows you to manage a to-do list online individually or amongst a team. Microsoft has recently developed a process to help manage your to-do list that much easier, specifically if you utilize Outlook daily. If you use Outlook and Microsoft To Do, converting Outlook emails to tasks will be simple. This new feature allows your Outlook and the To Do application to work together and create a uniform process for managing your emails with tasks or items within. Using this new feature will allow you to keep your tasks and duties organized without creating rules or labeling messages in Outlook. Converting Outlook emails to tasks has never been this easy.
In a few easy steps, you will convert an Outlook message to a task and have it added to your to-do list. The conversion process is simple and only takes a few steps. To learn more about simplifying a process and managing your daily to-do list, follow these steps:
-
Login to your Microsoft account by accessing the Office home page (office.com).
-
Open the To-Do application within Microsoft Office. If you haven't accessed To Do before, you can find it by clicking the Waffle button in the top left-hand corner. If you don't see To Do, click All apps and search for To Do.
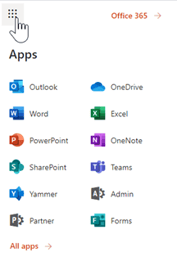
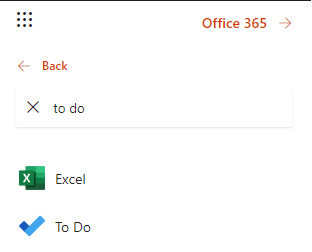
-
If you have yet to open the To-Do application, a prompted question will appear at the bottom of the left-hand pane. Click Show list once the prompt presents itself.
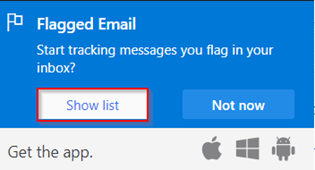
-
If you do not see the prompt, click Flagged email on the left-hand pane to access any emails that may be flagged already. (If you don't have any flagged emails, that is okay!) If prompted with “Create tasks from flagged messages?” Click Create.
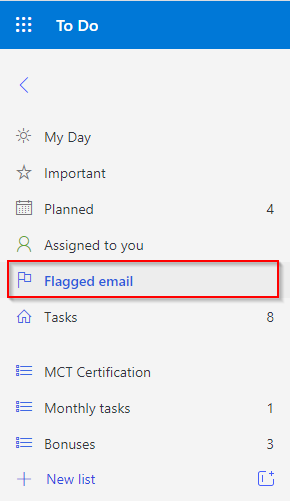
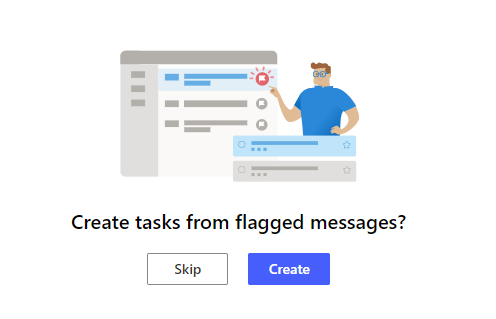
5. Open Outlook, flag the specific email to begin converting your Outlook emails to tasks.
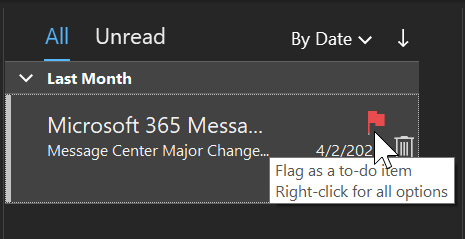
6. Return to your To-Do window and select the Flagged Email on the left-hand side pane.
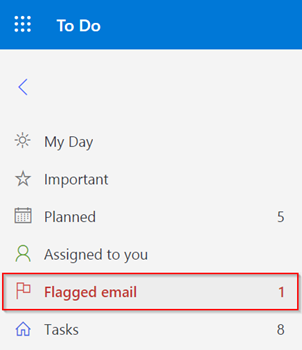
7. If you click the message that you flagged, you can:
-
- Add it to your day (create a task within your Outlook for the current day).
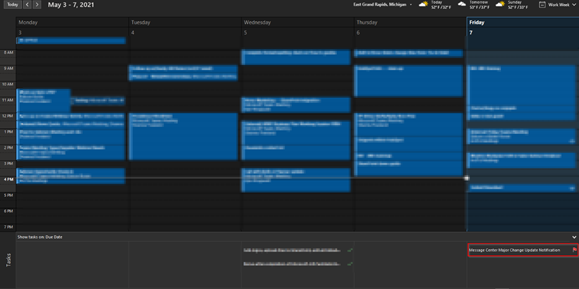
-
- Set a reminder for the task.
- Change the due date.
- Set a repeat duration.
- Add it to a category.
- Attach a file.
- Open the message within Outlook.

-
8. Once you complete the task, you can click the radio button in the To-Do window to mark the task as complete.

ABOUT INSITE BUSINESS SOLUTIONS:
InsITe helps businesses and manufacturing companies get the most out of current and emerging technologies with a customized IT approach to maximize growth, efficiency, insights, and productivity. InsITe is not a typical IT company selling products for short-term, short-sighted fixes. We invest in long-term solutions for a company’s growth by taking the time to learn its products, process, and business goals before bringing tech into the conversation. In this way, we become much like our Clients’ very own internal IT department with familiar faces who understand the business.
If you have any questions about this post please leave a comment. We read and respond to all comments. Or better yet, give us a call and ask to talk directly to our Founder and CEO Mike Schipper 616-383-9000.
